この記事は約3分で読めます
【2023年最新版】SWELLでGoogleサーチコンソールをドメイン認証で設定する手順まとめ【Xserver】

こんにちは、やぎ(@yagi_note01)です.
当ブログではWordpressテーマにSWELLを採用しています。
Googleサーチコンソールの設定には大きく、
- URLプレフィックス
- ドメイン
の2種類の認証方法があります。
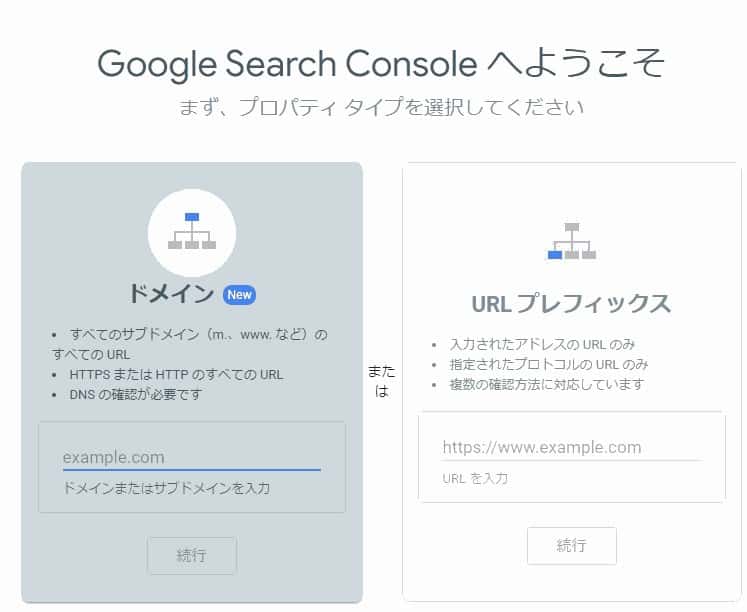
エックスサーバーと契約のうえSWELLでGoogleサーチコンソールを導入しようと思ったのですが、SWELLでドメイン認証で導入する手順がまとまったものが無かったのでまとめておきます。
したがって、かなりニッチですが以下の方におすすめです。
- エックスサーバーを使用している
- WordPressテーマにSWELLを採用している
- Googleサーチコンソールをはじめて導入する
- エックスサーバーのドメインをSearch Consoleに登録したい方
まだ設定していないかたは本記事を参考にぜひ試してみてください。
SWELLにGoogleサーチコンソールをドメイン認証で設定する手順まとめ
すでに作成済みの方はSTEP 2へ。
Googleサーチコンソールを使用するためにGoogleアカウントを作成します。
既存のアカウントにログインするか、新規作成をしましょう。
こちらからGoogleサーチコンソールにアクセスし、サイトの所有権を確認します。
今回はドメイン認証で実施します。
下図のプロパティ選択画面に入ったら、左のドメインの空白に登録したい自分のドメイン名を入力し、『続行』ボタンをクリックします。
注意点として、https://やhttp://などはつけずにドメイン名のみを入力しましょう。
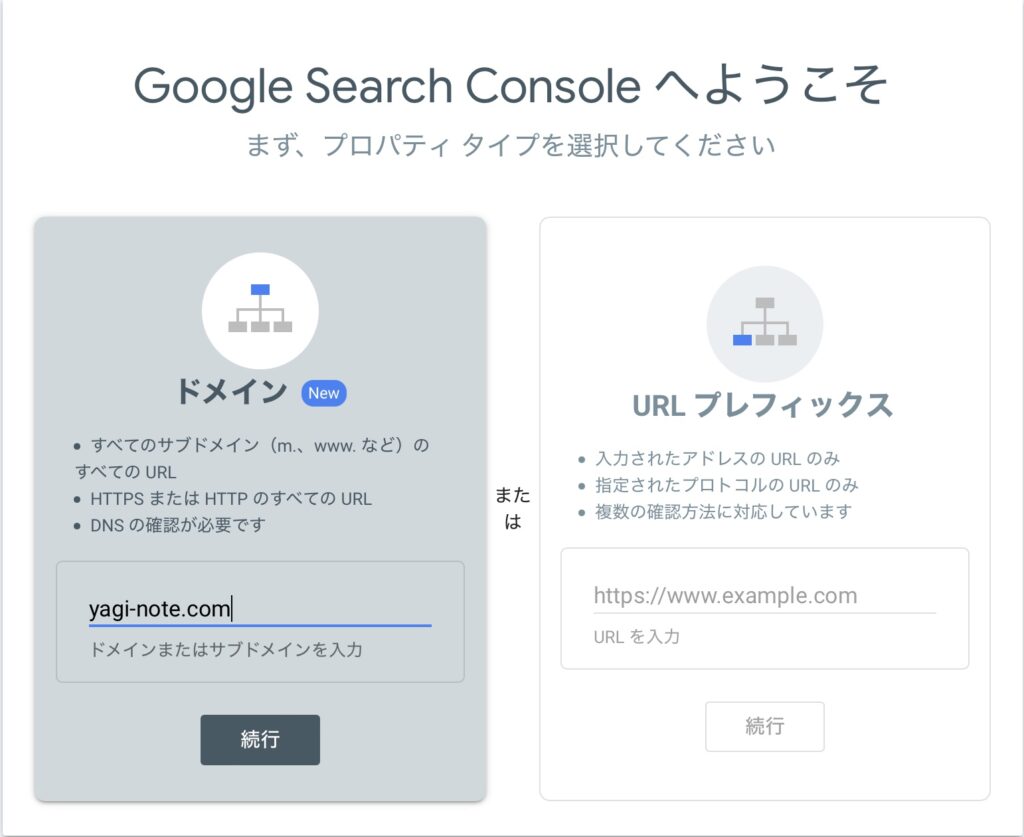
続いて下図のように『DNSレコードでの所有権の確認』という画面が表示されます。
【3. 以下のTXTレコードを ドメイン名 のDNS設定にコピーします】の下の欄からTXTレコードをコピーします。
右のコピーボタンを押せばすぐにクリップボードにコピーされます。
必要に応じてメモ帳などにコピペしておいてください。
ここまでで一旦サーチコンソールでの作業は終了です。
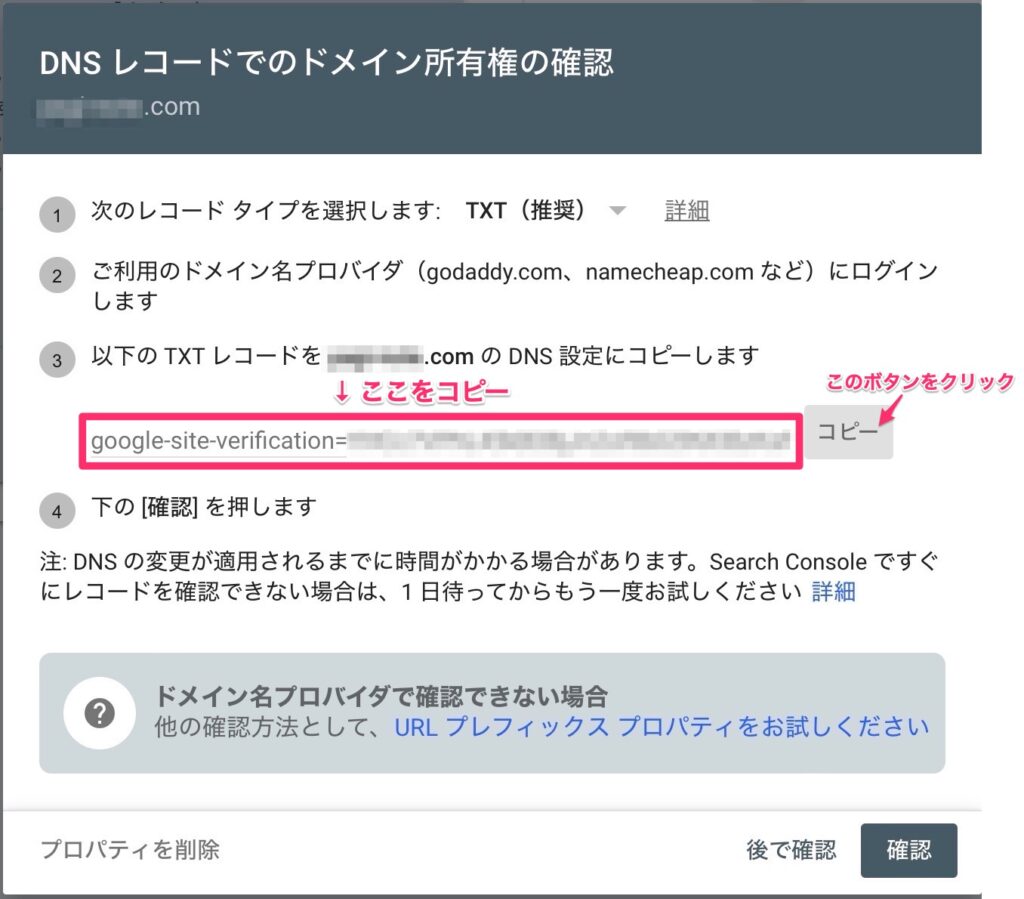
つづいてエックスサーバーのサーバーパネルにログインします。
ログイン後、サーバーパネルのドメイン欄から『DNSレコード設定』を選択。
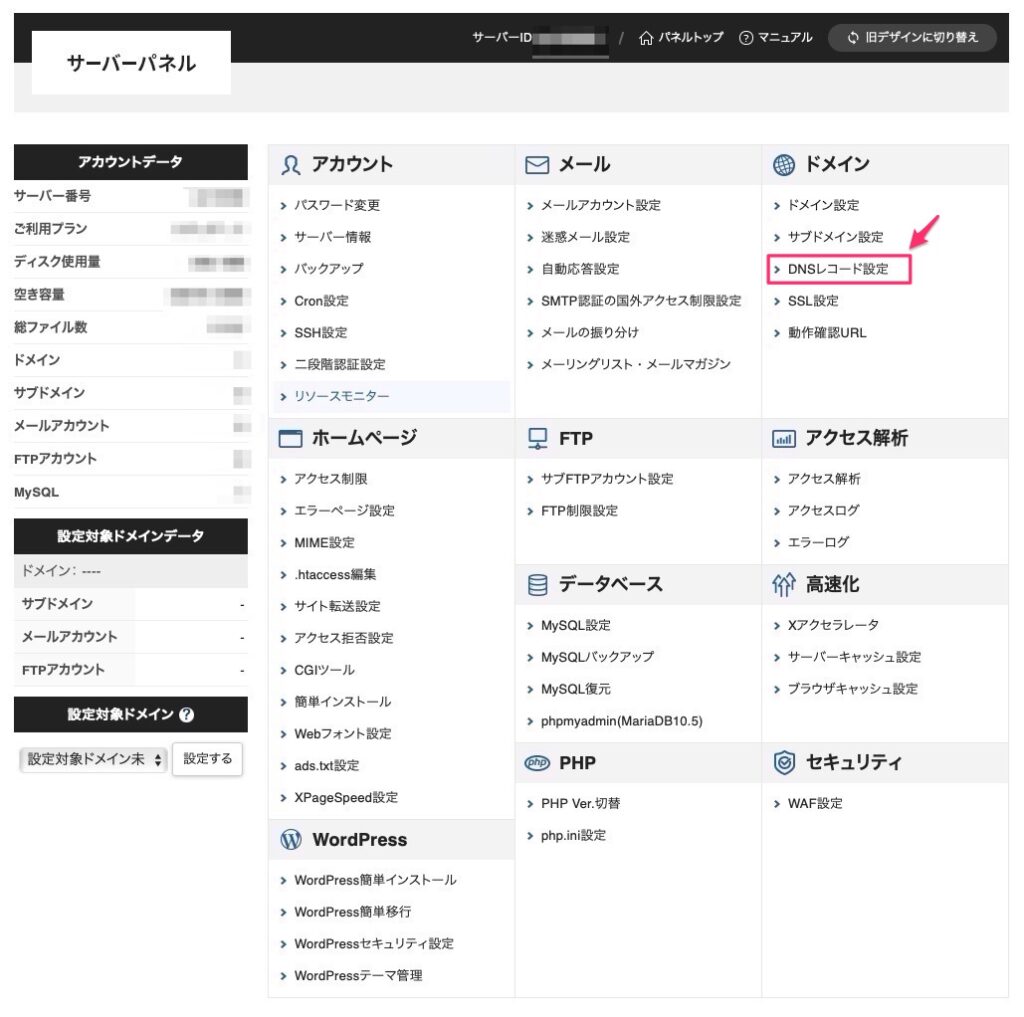
タブメニューから『DNSレコード追加』を選択。
DNSレコード設定は上級者向けの機能と言われており、誤った設定をするとドメインが正常に利用できなくなる可能性もあるようですので、注意しながら以下のように入力します。
- ホスト名は空欄のまま
- 種別は TXT を選択
- 内容に サーチコンソールでコピーした文字列(google-site-verification=で始まるもの)をペースト
- 優先度は 0のまま
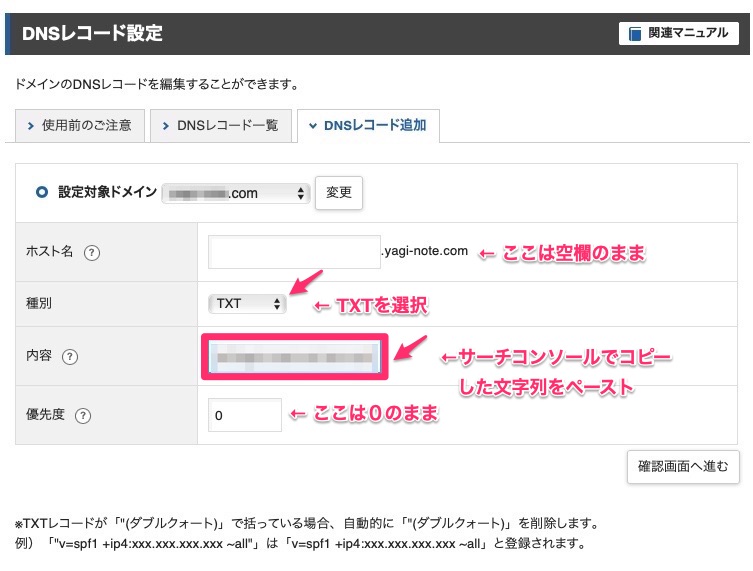
入力後は『確認画面へ進む』をクリックし、問題なければ『追加する』をクリックします。
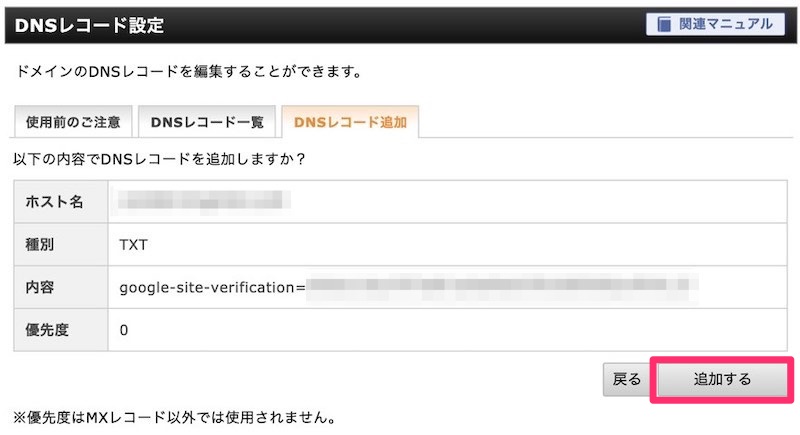
以上でエックスサーバーのサーバーパネル上での設定は終了です。
今回設定したDNSレコードの設定変更が反映されるまで1日程度時間がかかるようですので、待ちます。
再びサーチコンソールの画面に戻り、右下の『確認』をクリックします。
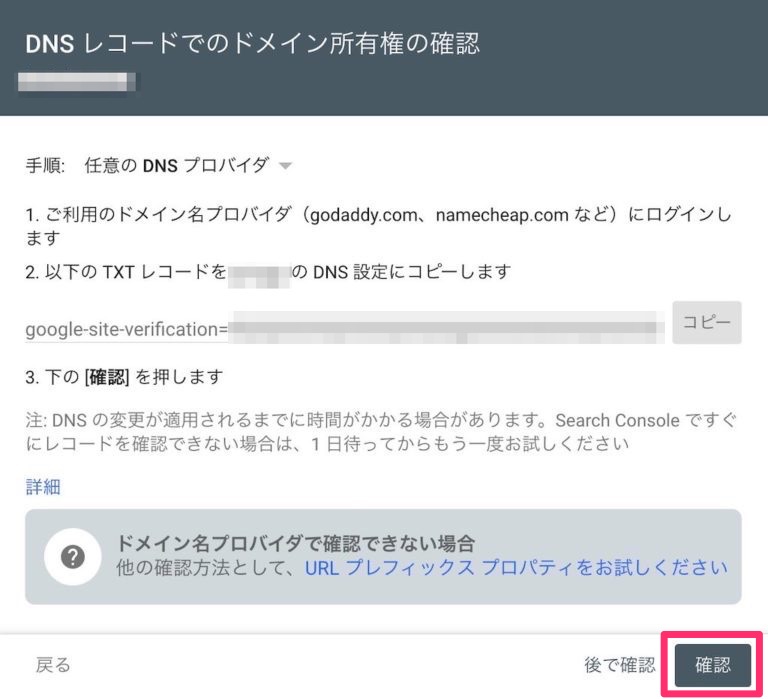
無事に設定が確認されると、以下のような画面が表示されます。
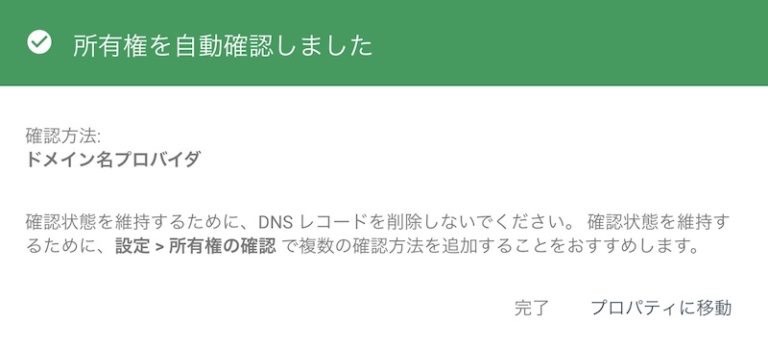
一方、上述した設定変更が反映されていないと以下のような画面が出てきます。この場合はもう少し時間をおいてから再度確認しましょう。
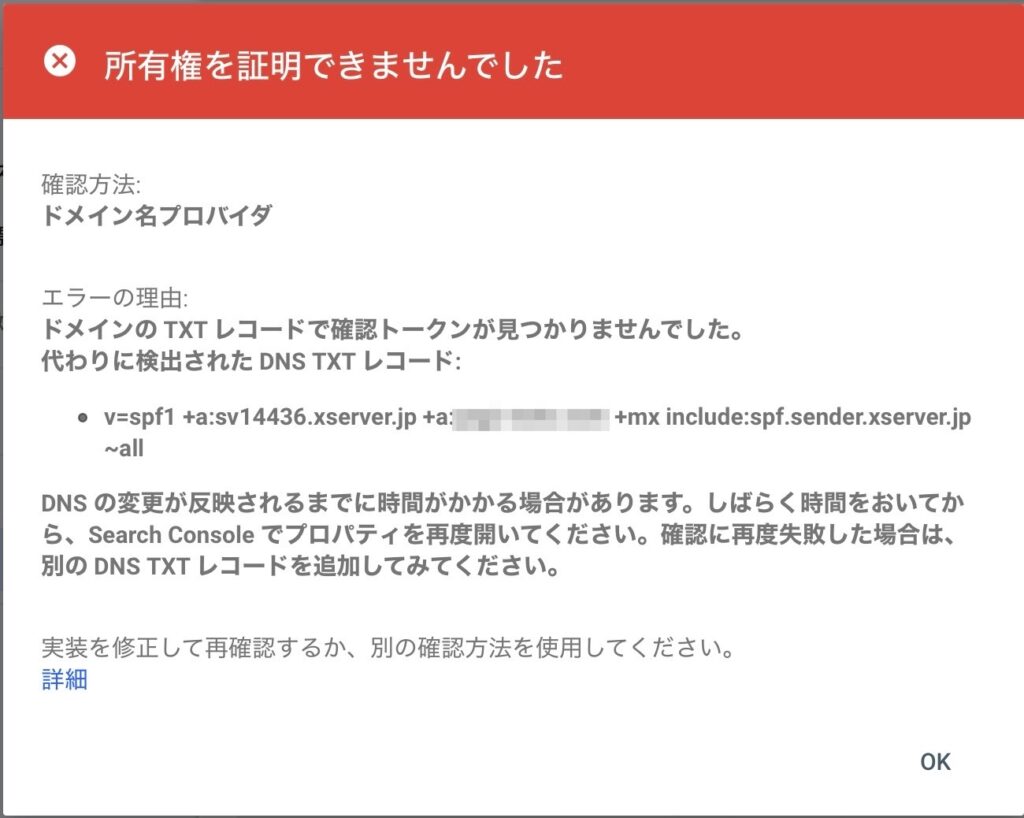
これでGoogleサーチコンソールの設定が完了です。

コメント